Transcoding Using the Inbuilt Playout and Encoder Software
Adaptive bitrate streaming (Transcoding) is available only in the higher-end versions of Livebox.
- Keep your streaming channels ready i.e., output channel and input channel.
- Now under Manage Channels, go to Transcoding.
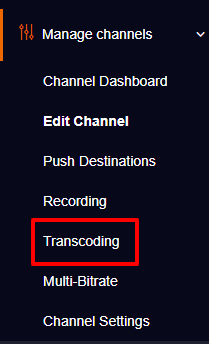
- A Transcoding page opens up and you can select your “Input” channel by clicking the drop-down menu given in the “Select Channel” option.

- In Output Channels, select the channel where the video has to be transcoded. Then give turn on near transcoding.
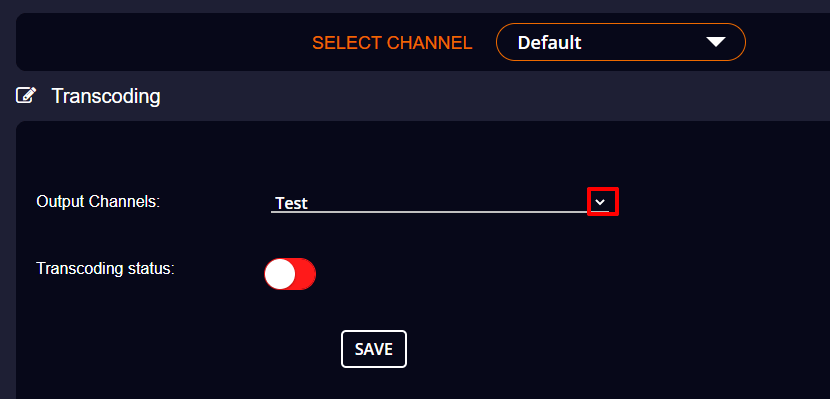
- Once you give the turn on, new options for transcoding shows up, where you can set the “Preset”. And then click “Save”.
Note: Livebox will generate both Transcode Output URL and Transcode Embed Code.
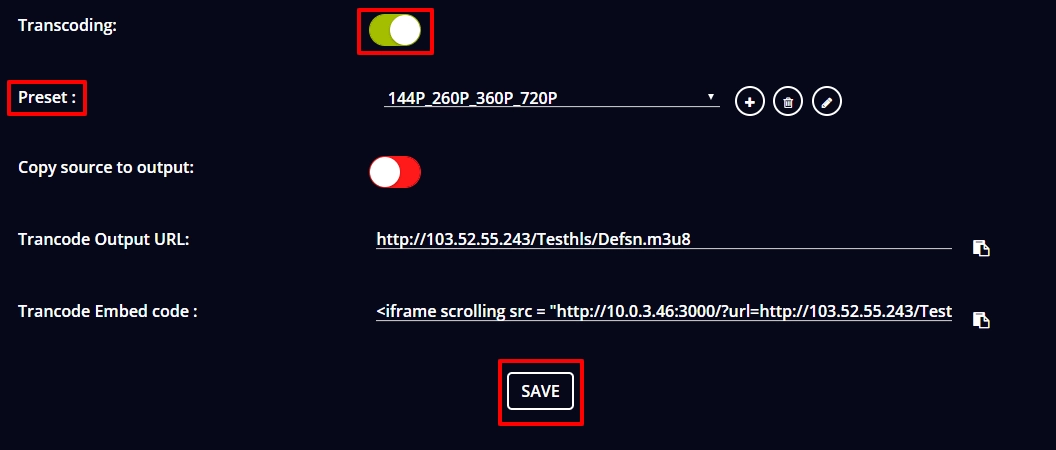
- After clicking save, give “Service Restart” to get your changes applied.
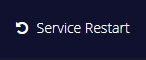
- Then go to Livebox Playout software and click “Add File” to browse video source from your PC and to add video source in your Schedule Playlist.
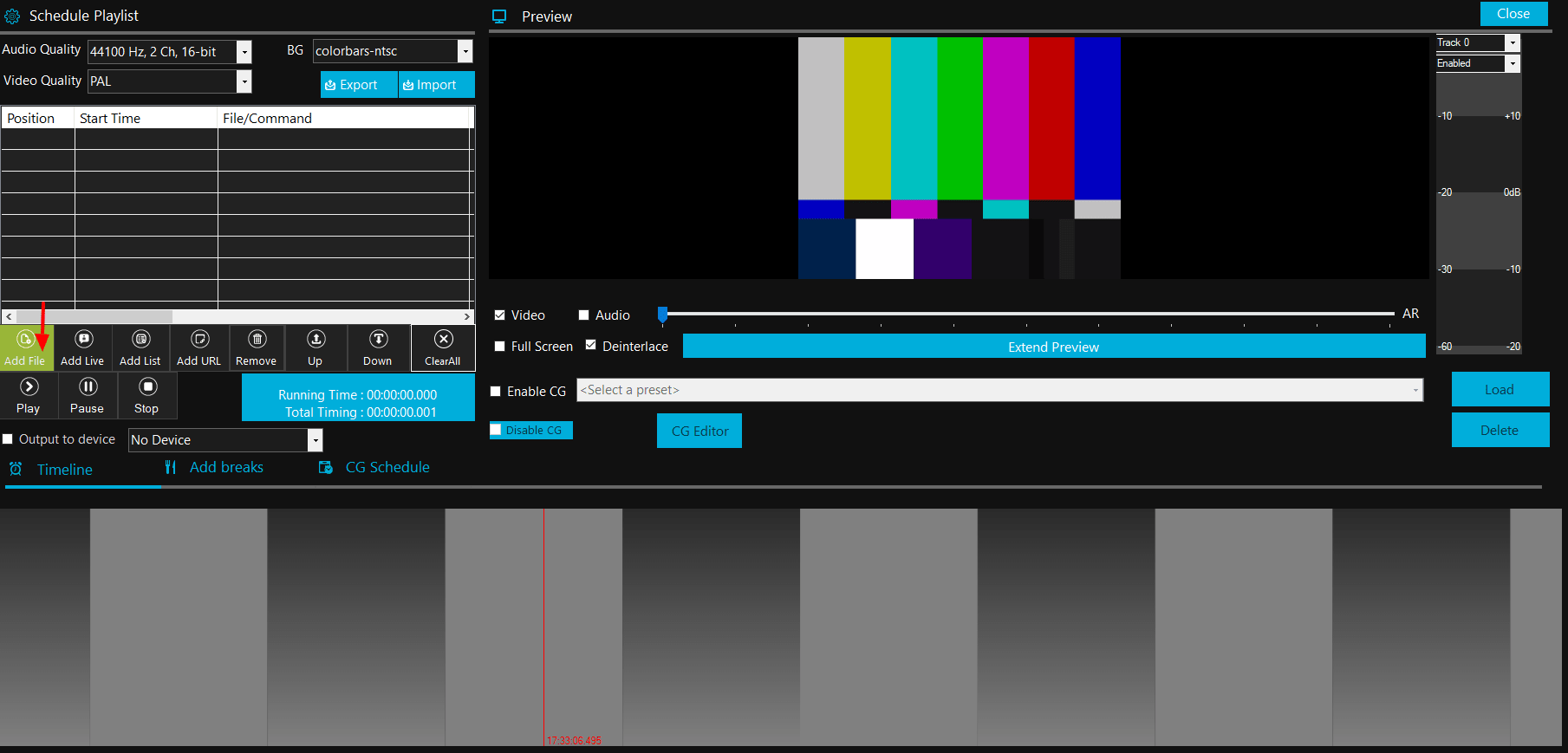
- Your video source is added. So, now click “Play” to play your video in Playout Preview.
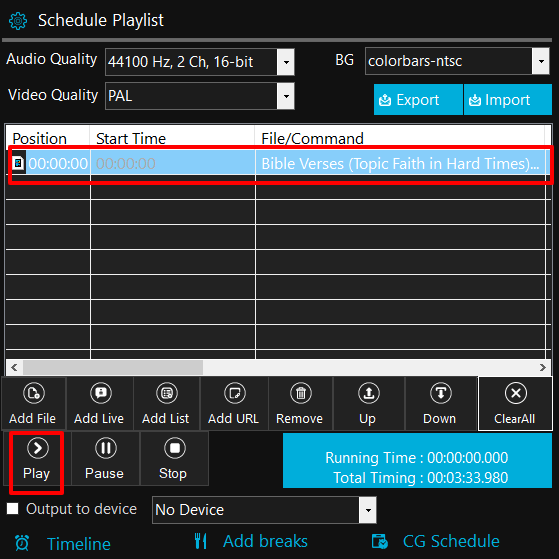
- You can preview your source and also enable and adjust the audio of your video source.
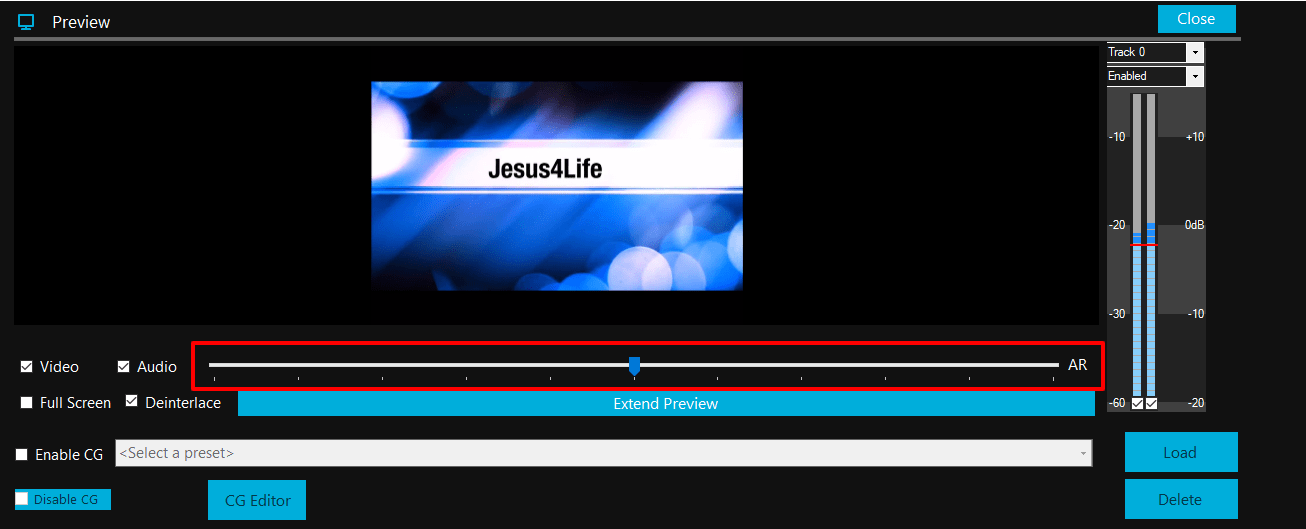
- Now go to Livebox streaming server.
- Then go to Channel Dashboard under Manage Channels from the navigation menu.
- In Channel Dashboard click Streaming URL to copy the streaming RTMP URL of your “Input Channel”.

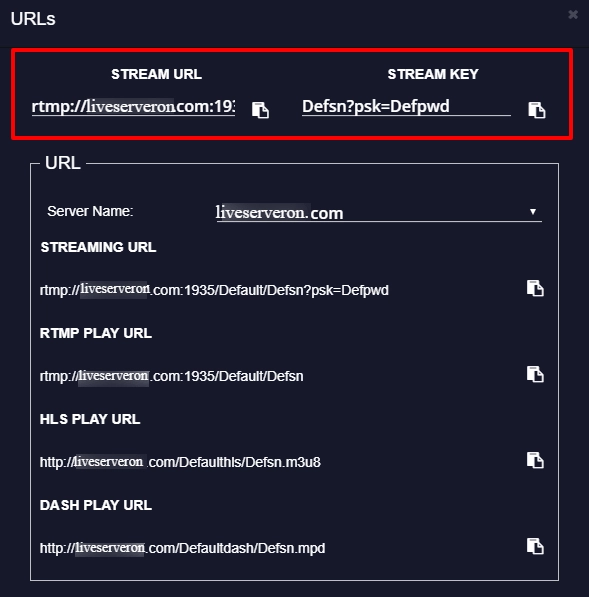
- Then go to Livbox Encoder. Select your playout device in Video Device and Audio Device, and then enter the copied RTMP URL in the URL tab.
- Click “Preview” if you want to preview your live stream and then give “Start”.
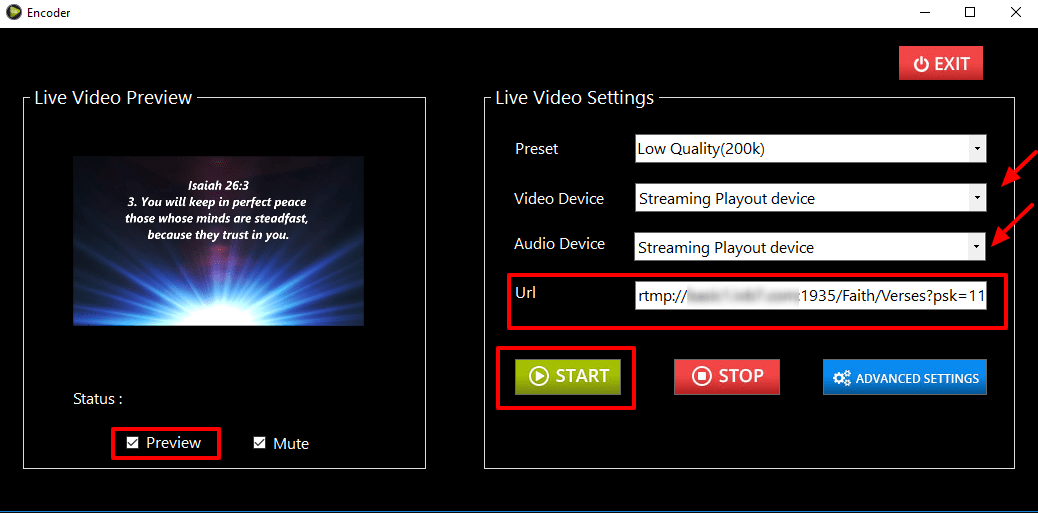
- Now go to the Livebox Dashboard where you can check the transcoding quality of your output channel near the bottom right corner.
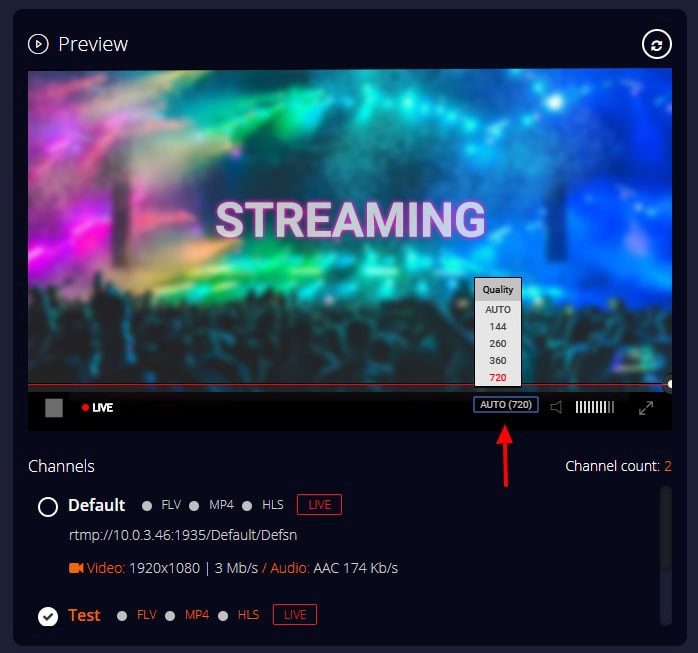
- To check RTMP stats of your streaming channel go to the Viewers Report.
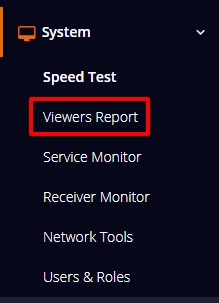
- In RTMP stats it shows audio and video bitrate of both output and input channels.
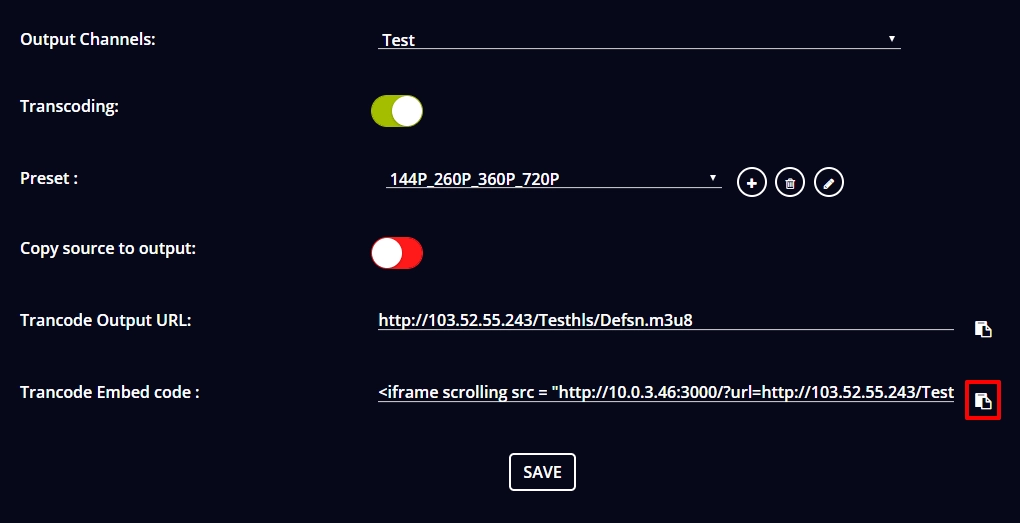
- And when you embed the output channel streams on your website, you can copy the Transcode Embed URL to publish the live stream on your website.
Note: Through the Transcode Embed URL, you can publish the streaming content along with the transcode video quality.
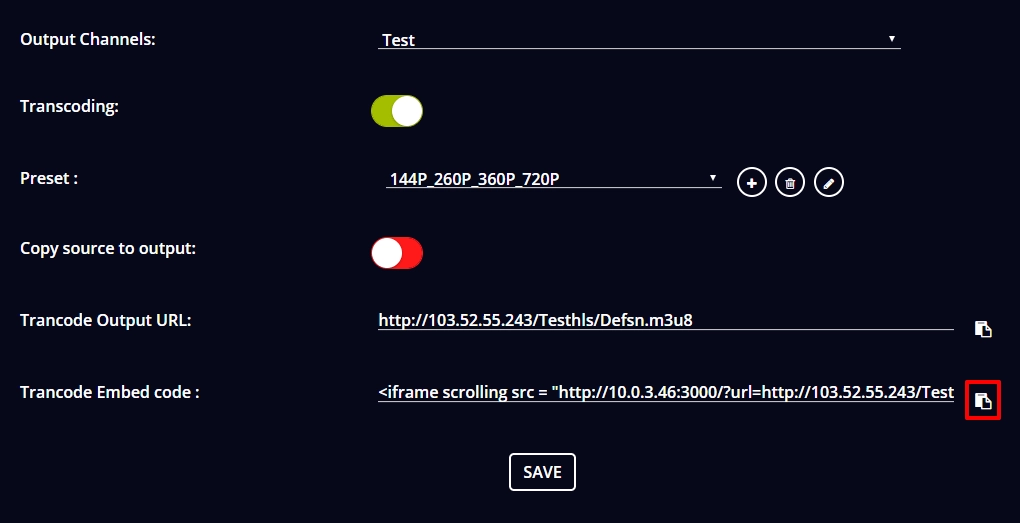
You are successful in Transcoding with Livebox Playout and Encoder. Now you can start live streaming across your streaming platforms/social media destinations.
Comments
Post a Comment